TUTORIAL PARA CREAR UN BLOG CON WORDPRESS
Apuntes de la asignatura Tecnología de la Información y de la Comunicación de 1ª de Bachillerato
Comentarios Sobre Que Mejorar En Nuestro Blog, Ayudarnos
domingo, 2 de diciembre de 2012
miércoles, 21 de noviembre de 2012
El Entorno Gráfico de Linux
4 . El entorno gráfico
A diferencia de Windows o Mac, Linux se basa en el código abierto. Qué significa esto? que cualquiera puede modificar cualquier programa del sistema (si tiene los conocimientos necesarios, claro ) a su antojo siempre y cuando no obtenga lucro con ello y reconozca la autoría original. Estas son las bases de la filosofía GNU sobre la cual se sustenta Linux. Y es un hecho gracias al cual, han proliferado infinidad de variaciones o "sabores" de Linux tanto en el propio sistema (Ubuntu, Debian, Red Hat, Gentoo, Fedora, Mandriva...) como en el entorno gráfico.
Windows por ejemplo, viene con un tipo de escritorio predefinido. En el XP podemos cambiarle los colores y poco más... En Linux podemos cambiar totalmente ese escritorio, hacer que sea diferente, que funcione de distinta manera... en nuestro propio Ubuntu. Un entorno de escritorio es una colección de software que permite al usuario interactuar con el ordenador mediante ratón y teclado con una interfaz agradable. Ubuntu, viene por defecto con el entorno conocido como GNOME. Un entorno estable, potente, configurable y sencillo de manejar. Sin florituras (es mi preferido después de haber usado prácticamente todos los conocidos). Existen otros entornos gráficos también muy potentes, configurables y estables como pueden ser:
KDE :

Fluxbox :

XFCE :

Enlightenment 17 :

No os dejéis llevar por las apariencias, estos escritorios tan bonitos son fruto de horas de personalización. Gnome también se puede dejar precioso:

Lo importante que tenemos que entender es que el entorno gráfico en Linux, es independiente del sistema operativo, por lo que podemos cambiarlo como quien le cambia la carcasa al móvil, sin afectar al sistema en si. Aquí van unas pequeñas guías para instalar los distintos tipos de entornos en nuestro sistema:
KDE :
1) desinstalamos koffice-data-kde4 si lo tenemos instalado ( sudo apt-get remove koffice-data-kde4 )
2) añadimos el servidor de kde 4 a los repositorios ( sudo gedit /etc/aptsources.list y añadimos la linea deb http://ppa.launchpad.net/kubuntu-experimental/ubuntu intrepid main al final )
3) añadimos la clave para poder acceder al servidor ( gpg –keyserver keyserver.ubuntu.com –recv-keys 493B3065 && gpg –export -a 493B3065 | sudo apt-key add - )
4) actualizamos el repositorio ( sudo apt-get update )
5) instalamos KDE ( sudo apt-get install kubuntu-desktop )
Fluxbox :
1) para conseguir tener fluxbox instalado lo único que debemos hacer es instalarlo junto con su gestor de archivos ( sudo apt-get install fluxbox thunar thunar-archive-plugin thunar-thumbnailers ffmpegthumbnailer )
XFCE :
1) tan sencillo como el fluxbox. Simplemente instalarlo ( sudo apt-get install xubuntu-desktop )
Enlightenment 17 :
1) otro muy sencillo de instalar ( sudo apt-get install enlightenment enlightenment-data )
Hay muchos otros entornos de escritorio, pero estos son los más importantes, conocidos y por ende, los más estables y trabajados.
Una vez que hayamos instalado nuestro nuevo entorno, podremos iniciarlo desde la pantalla de login en el menú de "Opciones" y "Seleccionar Sesión". Seleccionamos la que queramos, aceptamos, introducimos nuestro usuario y contraseña y voilá, ya tenemos nuestro nuevo entorno.

Existen muchas mas imágenes y vídeos demostrativos que podremos ver antes de cambiar de entorno y encontremos el que cubra nuestras espectativas de uso. Cada cual tendrá su preferido, así que todo es buscar y probar.
A diferencia de Windows o Mac, Linux se basa en el código abierto. Qué significa esto? que cualquiera puede modificar cualquier programa del sistema (si tiene los conocimientos necesarios, claro ) a su antojo siempre y cuando no obtenga lucro con ello y reconozca la autoría original. Estas son las bases de la filosofía GNU sobre la cual se sustenta Linux. Y es un hecho gracias al cual, han proliferado infinidad de variaciones o "sabores" de Linux tanto en el propio sistema (Ubuntu, Debian, Red Hat, Gentoo, Fedora, Mandriva...) como en el entorno gráfico.
Windows por ejemplo, viene con un tipo de escritorio predefinido. En el XP podemos cambiarle los colores y poco más... En Linux podemos cambiar totalmente ese escritorio, hacer que sea diferente, que funcione de distinta manera... en nuestro propio Ubuntu. Un entorno de escritorio es una colección de software que permite al usuario interactuar con el ordenador mediante ratón y teclado con una interfaz agradable. Ubuntu, viene por defecto con el entorno conocido como GNOME. Un entorno estable, potente, configurable y sencillo de manejar. Sin florituras (es mi preferido después de haber usado prácticamente todos los conocidos). Existen otros entornos gráficos también muy potentes, configurables y estables como pueden ser:
KDE :

Fluxbox :

XFCE :

Enlightenment 17 :

No os dejéis llevar por las apariencias, estos escritorios tan bonitos son fruto de horas de personalización. Gnome también se puede dejar precioso:

Lo importante que tenemos que entender es que el entorno gráfico en Linux, es independiente del sistema operativo, por lo que podemos cambiarlo como quien le cambia la carcasa al móvil, sin afectar al sistema en si. Aquí van unas pequeñas guías para instalar los distintos tipos de entornos en nuestro sistema:
KDE :
1) desinstalamos koffice-data-kde4 si lo tenemos instalado ( sudo apt-get remove koffice-data-kde4 )
2) añadimos el servidor de kde 4 a los repositorios ( sudo gedit /etc/aptsources.list y añadimos la linea deb http://ppa.launchpad.net/kubuntu-experimental/ubuntu intrepid main al final )
3) añadimos la clave para poder acceder al servidor ( gpg –keyserver keyserver.ubuntu.com –recv-keys 493B3065 && gpg –export -a 493B3065 | sudo apt-key add - )
4) actualizamos el repositorio ( sudo apt-get update )
5) instalamos KDE ( sudo apt-get install kubuntu-desktop )
Fluxbox :
1) para conseguir tener fluxbox instalado lo único que debemos hacer es instalarlo junto con su gestor de archivos ( sudo apt-get install fluxbox thunar thunar-archive-plugin thunar-thumbnailers ffmpegthumbnailer )
XFCE :
1) tan sencillo como el fluxbox. Simplemente instalarlo ( sudo apt-get install xubuntu-desktop )
Enlightenment 17 :
1) otro muy sencillo de instalar ( sudo apt-get install enlightenment enlightenment-data )
Hay muchos otros entornos de escritorio, pero estos son los más importantes, conocidos y por ende, los más estables y trabajados.
Una vez que hayamos instalado nuestro nuevo entorno, podremos iniciarlo desde la pantalla de login en el menú de "Opciones" y "Seleccionar Sesión". Seleccionamos la que queramos, aceptamos, introducimos nuestro usuario y contraseña y voilá, ya tenemos nuestro nuevo entorno.

Existen muchas mas imágenes y vídeos demostrativos que podremos ver antes de cambiar de entorno y encontremos el que cubra nuestras espectativas de uso. Cada cual tendrá su preferido, así que todo es buscar y probar.
La Terminal de Linux
3 . La terminal
Para los que hayan usado MS-DOS o las versiones de windows anteriores al XP, la linea de comandos o terminal les sonará muy familiar, para los que no :
Una terminal, es un intérprete de comandos que trabaja con el núcleo de la máquina. ¿Qué quiere decir esto? pues que si en una terminal nosotros escribimos "firefox", el sistema interpretará que le pedimos que abra el Firefox y así hará. Podemos ejecutar CUALQUIER aplicación de nuestro sistema desde la linea de comandos y con un control mucho mayor que el que le podríamos dar desde cualquier otra parte y con mayor potencia. Al principio puede resultar un poco complicado e incluso poco intuitivo, pero tiene algunas ventajas que se irán descubriendo con el uso del sistema, como por ejemplo
Mayor potencia. Al ser simplemente una orden, no tiene que cargar con un entorno gráfico pesado y se aprovecha mucho más la potencia de nuestro ordenador. Por ejemplo, para añadir subtítulos a un video, si lo hacemos desde el programa "Avidemux", tardaremos algo menos que el doble de tiempo que si lo hacemos desde la terminal con un comando.
Mayor control. Gracias a los parámetros de ejecución. Por ejemplo, la orden para mostrar el contenido de una carpeta es "ls". Ésta orden tiene multitud de parámetros, como puede ser "-a", que al escribirlo después de la orden "ls -a" nos mostrará también los archivos ocultos. Pues ahora imaginad la cantidad de opciones posibles en el caso anterior de añadir subtítulos a un video...
Mayor versatilidad. Desde una terminal podemos ejecutar cualquier aplicación, nuestro navegador web, el programa que usemos para escuchar música, para el messenger... para movernos por carpetas, borrar determinado archivo, etc.
Mayor cantidad de opciones. Ya que desde la terminal nos podremos identificar como administradores del sistema y ejecutar comandos (órdenes) como si fuésemos administrador, lo que nos permitirá hacer cualquier cosa que se nos ocurra con nuestro sistema sin límites.
a . Comandos útiles y "lo básico"
Bueno, vamos a ver ahora algunos de los comandos más útiles y unas nociones básicas de lo que es la terminal.
La terminal como tal, podemos encontrarla en "Aplicaciones" - "Accesorios" y al abrirla nos aparecerá algo así

lo que debemos tener en cuenta en la terminal es lo que viene después de los dos puntos, es decir, el "~$".
El "~" es una abreviatura para indicar que nos encontramos en nuestra carpeta de usuario. Así si nos movemos al directorio llamado "Imágenes", tendremos un "~/Imágenes$" para indicarnos que estaremos en "/home/User/Imágenes". Así por ejemplo, si nos salimos de nuestra carpeta de usuario, el símbolo "~" desaparecerá y si nos vamos a "/media" por ejemplo, mostrará "/media$". Es MUY importante saber siempre en qué directorio nos encontramos (sobre todo para borrar algún archivo, no la vayamos a liar!! ).
El "$" representa que el comando que ejecutemos a continuación, lo ejecutaremos como usuario normal. No como administrador. Un usuario normal sólo puede modificar lo que haya dentro de su "/home" propio y lo que esté contenido en "/media". Esto es, el usuario "user", podrá modificar lo que quiera dentro de "/home/user", pero no dentro de "/home/user1", a donde sólo podrá acceder (si user1 lo permite, que para eso es suyo). Si fuésemos el administrador, ese símbolo cambiaría por "#", con lo que podríamos modificar todo lo que quisiéramos en cualquier carpeta (siempre con cuidado, claro).
Vamos ahora con una pequeña lista de comandos útiles y de uso frecuente:
ls - muestra los archivos que hay dentro de la carpeta en la que nos encontramos
cd - cambiar el directorio. Si estamos en "/home" podemos ir a "/home/user" símplemente tecleando "cd user" pero si estuviéramos en "/media/disk" y quisiéramos ir a nuestro usuario tendríamos que teclear "cd /home/user"
mkdir - crear un directorio en la carpeta actual. Uso : "mdkir Fotos" creará la carpeta "Fotos" donde estemos.
rm - borra un archivo. Uso : "rm foto1.jpg" borrará el fichero "foto1.jpg" si este se encuentra donde estemos actualmente en la terminal.
rmdir - lo mismo, pero borrando un directorio en vez de un archivo.
man - nos muestra un manual del comando que queramos. Uso "man cd", nos mostrará el manual del comando "cd" por si queremos más información de él. Se sale de la página de ayuda presionando la "q".
su / sudo - permiten identificarse como administrador. con el comando "su", nos identificamos como administrador de forma permanente hasta que escribamos "exit" o cerremos el terminal. Pero mientras tanto, todas las órdenes que ejecutemos, las haremos con permisos de administrador. El comando "sudo" por contra, sólo nos identificará como administrador para UNA orden, la siguiente. Por ejemplo "sudo rm archivoprotegido" borrará ese archivo protegido que no hubiéramos podido eliminar como usuario normal pero al momento de ejecutar la orden, dejaremos de ser administrador. Una manera de verlo claro es que al ejecutar "su", el símbolo "$" cambia a "#", mientras que con "sudo" no cambia. En ambas nos pedirá que introduzcamos nuestra contraseña, pero al escribirla, esta no saldrá ni como asteriscos en la terminal. Se recomienda usar "sudo", ya que el uso de "su" es peligroso para el sistema.
apt-get - gestor de paquetes con el cual podemos instalar, eliminar, buscar actualizaciones y más tareas sobre nuestros programas. Necesita obligatoriamente permisos de administrador, por lo que se ejecutará "sudo apt-get". Existen muchas acciones disponibles con este comando:
sudo apt-get install "nombredelprograma" - instalará el programa que nosotros le pidamos siempre y cuando esté en los repositorios
sudo apt-get update - actualizará la base de datos de los repositorios por si acaso hay alguna actualización de algún programa.
sudo apt-get upgrade - descarga e instala las actualizaciones propuestas para nuestros programas
sudo apt-get remove "nombredelprograma" - desinstala el programa que pidamos siempre y cuando esté instalado.
sudo apt-get autoremove - elimina del sistema todos las librerías que se han instalado anteriormente pero ya no son necesarias.
sudo apt-get clean - elimina los archivos que hemos descargado para instalar programas. Comando muy útil para recuperar espacio en disco.
Hay muchísimos comandos más, muchísimos. No obstante, no son usados tan frecuentemente como estos por un usuario normal.
 *Nota : los comandos hay que introducirlos siempre en letra minúscula.
*Nota : los comandos hay que introducirlos siempre en letra minúscula.
Para los que hayan usado MS-DOS o las versiones de windows anteriores al XP, la linea de comandos o terminal les sonará muy familiar, para los que no :
Una terminal, es un intérprete de comandos que trabaja con el núcleo de la máquina. ¿Qué quiere decir esto? pues que si en una terminal nosotros escribimos "firefox", el sistema interpretará que le pedimos que abra el Firefox y así hará. Podemos ejecutar CUALQUIER aplicación de nuestro sistema desde la linea de comandos y con un control mucho mayor que el que le podríamos dar desde cualquier otra parte y con mayor potencia. Al principio puede resultar un poco complicado e incluso poco intuitivo, pero tiene algunas ventajas que se irán descubriendo con el uso del sistema, como por ejemplo
Mayor potencia. Al ser simplemente una orden, no tiene que cargar con un entorno gráfico pesado y se aprovecha mucho más la potencia de nuestro ordenador. Por ejemplo, para añadir subtítulos a un video, si lo hacemos desde el programa "Avidemux", tardaremos algo menos que el doble de tiempo que si lo hacemos desde la terminal con un comando.
Mayor control. Gracias a los parámetros de ejecución. Por ejemplo, la orden para mostrar el contenido de una carpeta es "ls". Ésta orden tiene multitud de parámetros, como puede ser "-a", que al escribirlo después de la orden "ls -a" nos mostrará también los archivos ocultos. Pues ahora imaginad la cantidad de opciones posibles en el caso anterior de añadir subtítulos a un video...
Mayor versatilidad. Desde una terminal podemos ejecutar cualquier aplicación, nuestro navegador web, el programa que usemos para escuchar música, para el messenger... para movernos por carpetas, borrar determinado archivo, etc.
Mayor cantidad de opciones. Ya que desde la terminal nos podremos identificar como administradores del sistema y ejecutar comandos (órdenes) como si fuésemos administrador, lo que nos permitirá hacer cualquier cosa que se nos ocurra con nuestro sistema sin límites.
a . Comandos útiles y "lo básico"
Bueno, vamos a ver ahora algunos de los comandos más útiles y unas nociones básicas de lo que es la terminal.
La terminal como tal, podemos encontrarla en "Aplicaciones" - "Accesorios" y al abrirla nos aparecerá algo así

lo que debemos tener en cuenta en la terminal es lo que viene después de los dos puntos, es decir, el "~$".
El "~" es una abreviatura para indicar que nos encontramos en nuestra carpeta de usuario. Así si nos movemos al directorio llamado "Imágenes", tendremos un "~/Imágenes$" para indicarnos que estaremos en "/home/User/Imágenes". Así por ejemplo, si nos salimos de nuestra carpeta de usuario, el símbolo "~" desaparecerá y si nos vamos a "/media" por ejemplo, mostrará "/media$". Es MUY importante saber siempre en qué directorio nos encontramos (sobre todo para borrar algún archivo, no la vayamos a liar!! ).
El "$" representa que el comando que ejecutemos a continuación, lo ejecutaremos como usuario normal. No como administrador. Un usuario normal sólo puede modificar lo que haya dentro de su "/home" propio y lo que esté contenido en "/media". Esto es, el usuario "user", podrá modificar lo que quiera dentro de "/home/user", pero no dentro de "/home/user1", a donde sólo podrá acceder (si user1 lo permite, que para eso es suyo). Si fuésemos el administrador, ese símbolo cambiaría por "#", con lo que podríamos modificar todo lo que quisiéramos en cualquier carpeta (siempre con cuidado, claro).
Vamos ahora con una pequeña lista de comandos útiles y de uso frecuente:
ls - muestra los archivos que hay dentro de la carpeta en la que nos encontramos
cd - cambiar el directorio. Si estamos en "/home" podemos ir a "/home/user" símplemente tecleando "cd user" pero si estuviéramos en "/media/disk" y quisiéramos ir a nuestro usuario tendríamos que teclear "cd /home/user"
mkdir - crear un directorio en la carpeta actual. Uso : "mdkir Fotos" creará la carpeta "Fotos" donde estemos.
rm - borra un archivo. Uso : "rm foto1.jpg" borrará el fichero "foto1.jpg" si este se encuentra donde estemos actualmente en la terminal.
rmdir - lo mismo, pero borrando un directorio en vez de un archivo.
man - nos muestra un manual del comando que queramos. Uso "man cd", nos mostrará el manual del comando "cd" por si queremos más información de él. Se sale de la página de ayuda presionando la "q".
su / sudo - permiten identificarse como administrador. con el comando "su", nos identificamos como administrador de forma permanente hasta que escribamos "exit" o cerremos el terminal. Pero mientras tanto, todas las órdenes que ejecutemos, las haremos con permisos de administrador. El comando "sudo" por contra, sólo nos identificará como administrador para UNA orden, la siguiente. Por ejemplo "sudo rm archivoprotegido" borrará ese archivo protegido que no hubiéramos podido eliminar como usuario normal pero al momento de ejecutar la orden, dejaremos de ser administrador. Una manera de verlo claro es que al ejecutar "su", el símbolo "$" cambia a "#", mientras que con "sudo" no cambia. En ambas nos pedirá que introduzcamos nuestra contraseña, pero al escribirla, esta no saldrá ni como asteriscos en la terminal. Se recomienda usar "sudo", ya que el uso de "su" es peligroso para el sistema.
apt-get - gestor de paquetes con el cual podemos instalar, eliminar, buscar actualizaciones y más tareas sobre nuestros programas. Necesita obligatoriamente permisos de administrador, por lo que se ejecutará "sudo apt-get". Existen muchas acciones disponibles con este comando:
sudo apt-get install "nombredelprograma" - instalará el programa que nosotros le pidamos siempre y cuando esté en los repositorios
sudo apt-get update - actualizará la base de datos de los repositorios por si acaso hay alguna actualización de algún programa.
sudo apt-get upgrade - descarga e instala las actualizaciones propuestas para nuestros programas
sudo apt-get remove "nombredelprograma" - desinstala el programa que pidamos siempre y cuando esté instalado.
sudo apt-get autoremove - elimina del sistema todos las librerías que se han instalado anteriormente pero ya no son necesarias.
sudo apt-get clean - elimina los archivos que hemos descargado para instalar programas. Comando muy útil para recuperar espacio en disco.
Hay muchísimos comandos más, muchísimos. No obstante, no son usados tan frecuentemente como estos por un usuario normal.
 *Nota : los comandos hay que introducirlos siempre en letra minúscula.
*Nota : los comandos hay que introducirlos siempre en letra minúscula.
Nociones Básicas de Linux
- Antes de empezar a configurar nuestro flamante Ubuntu es necesario que aprendamos ciertos conceptos del sistema, entender sus diferencias con windows, empezar a manejar la terminal y conocer qué es un entorno de escritorio.
Bien es sabido por todo que para instalar una aplicación en Windows lo primero que hay que hacer es buscarla en internet, programas p2p o instalarla desde un cd. En linux, y especialmente Ubuntu es mucho más fácil y rápido que todo eso gracias a los repositorios.
- ¿Qué son los repositorios ?
- ¿Cómo acceder a un repositorio para instalar un programa?
Es lo más sencillo que hay. Se accede mediante programas ya instalados en el sistema denominados "Gestores de paquetes" (entendemos "paquete" como una aplicación de linux). Existen multitud de gestores, tanto en modo texto como con una cuidada interfaz gráfica (apt-get, aptitude, urpmi, synaptic...). En ubuntu tenemos una versión muy simplificada y potente que se llama "Añadir y quitar" desde el menú de aplicaciones. Cuando entremos, comprobará las aplicaciones disponibles recargando la lista desde un servidor de repositorios. Al terminar, seleccionamos "Todas las aplicaciones disponibles" en el desplegable marcado como "mostrar" para poder acceder a cualquier aplicación.

Para instalar una aplicación desde aquí, simplemente la buscamos en el recuadro de arriba a la derecha (el nombre o su función, esto es, si buscamos un equivalente del "MSN Messenger" escribiríamos "messenger" o "msn" ) seleccionaríamos, marcaríamos el cuadrado de la izquierda y "Aplicar cambios". El sistema se encarga de buscarlo, descargarlo e instalarlo por nosotros.
Más adelante veremos cómo instalarlo desde la terminal, la herramienta más potente y versátil del sistema.
 2 . La estructura del sistema operativo
2 . La estructura del sistema operativoWindows, como por todos es sabido, se almacena en una unidad (normalmente c:\ ) y ahí se instala todo el sistema operativo dentro de la carpeta "Windows" de manera un tanto desorganizada, como si dijéramos "a montón". En linux, todo el sistema depende del directorio raíz " / ". Que se encuentra dividido en las siguientes carpetas :
/etc - Contiene procesos y aplicaciones de procesos de usuario y configuraciones del usuario administrador (root)
/bin - Contiene las librerías binarias del sistema
/sbin - Contiene los archivos ejecutables de los programas y algunas librerías manipulables unicamente por el root
/home - Es el directorio donde se almacenan los documentos y configuraciones de los usuarios
/lib - Contiene las librerías de sistema (algo así como las famosas ".dll" de windows)
/boot - Contiene los archivos necesarios para el arranque del sistema
/usr - Contiene los programas y librerías ejecutables por el usuario
/tmp - Contiene todos los archivos temporales que se crean al iniciar cada programa. Al apagar el ordenador, desaparecen por lo que no hay que preocuparse de limpiar nada.
/mnt y media - Directorios desde donde podremos acceder a nuestros discos duros externos, pen drives, cds y dvds... En ubuntu se usa siempre "media", pero no es raro encontrar la carpeta "mnt" en otras versiones de linux.
/dev - Aquí se encuentran las referencias a los dispositivos que encontraremos en "media" además de otras memorias como la RAM.
/var - Contiene las variables del entorno del sistema
/root - Es la cuenta de usuario del administrador (También puede encontrarse en el "home" aunque no es habitual)
Esto es orientativo, ya que varía de unas versiones de linux a otras. Pero es muy útil a la hora de localizar por ejemplo un pendrive desde la terminal (saber que se encuentra en /media/disk, por ejemplo).
Linux
- GNU/Linux es uno de los términos empleados para referirse a la combinación del núcleo o kernel libre similar a Unix denominado Linux con el sistema operativo GNU. Su desarrollo es uno de los ejemplos más prominentes de software libre; todo su código fuente puede ser utilizado, modificado y redistribuido libremente por cualquiera bajo los términos de la GPL.
- A pesar de que Linux es, en sentido estricto, el sistema operativo, parte fundamental de la interacción entre el núcleo y el usuario (o los programas de aplicación) se maneja usualmente con las herramientas del proyecto GNU y con entornos de escritorio basados en GNOME, que también forma parte del proyecto GNU aunque tuvo un origen independiente. Sin embargo, una parte significativa de la comunidad, así como muchos medios generales y especializados, prefieren utilizar el término Linux para referirse a la unión de ambos proyectos.

COMPONENTES
Entorno gráfico
- Linux puede funcionar tanto en entorno gráfico como en modo consola. La consola es común en distribuciones para servidores, mientras que la interfaz gráfica está orientada al usuario final tanto de hogar como empresarial. Asimismo, también existen los entornos de escritorio, que son un conjunto de programas conformado por ventanas, iconos y muchas aplicaciones que facilitan la utilización del computador. Los escritorios más populares en GNU/Linux son: GNOME, KDE, LXDE y Xfce. En dispositivos móviles se encuentra Android, que funciona sobre el núcleo Linux, pero no usa las herramientas GNU.

Aplicaciones de usuario
- Las aplicaciones para Linux se distribuyen principalmente en los formatos.deb y .rpm, los cuales fueron creados por los desarrolladores de Debian y Red Hat respectivamente. También existe la posibilidad de instalar aplicaciones a partir de código fuente en todas las distribuciones.
Software de código cerrado para GNU/Linux
- Durante la etapa temprana había pocas aplicaciones de código cerrado para GNU/Linux. Con el tiempo se fueron portando programas no libres al sistema GNU/Linux, entre ellos Adobe Reader, Adobe Flash, Opera, entre otros.
EMPRESAS QUE PATROCINAN SU USO
Con la adopción por numerosas empresas fabricantes, un buen número de computadoras se venden con distribuciones pre-instaladas, y GNU/Linux ha comenzado a tomar su lugar en el vasto mercado de las computadoras de escritorio.Algunas de las empresas que colaboran en la difusión de este sistema operativo ya sea trabajando en el núcleo Linux, proporcionando soluciones de software o preinstalando el sistema operativo, son: Intel, Google, IBM, AMD, Sun Microsystems, Dell, Lenovo, Asus, Hewlett-Packard (HP), Silicon Graphics International (SGI), Renesas Technology, Fujitsu, Analog Devices, Freescale, VIA Technologies, Oracle,37 Novell y RedHat, entre otras.
El respaldo de compañías de software también está presente, ya que, entre otras aplicaciones, Nero, Java, Google Earth, Google Desktop, Adobe Reader, Adobe Flash, RealPlayer y Yahoo! Messenger están disponibles para GNU/Linux. Al haber software equivalente, es innecesario instalar los precisamente mencionados con anterioridad.
Algunas distribuciones
-
Debian GNU/Linux 6.0 Actualmente
-
Fedora 15
-
Gentoo Linux 11 Actualmente
-
openSUSE 11.4 Actualmente
-black_orange-hex.svg/200px-Logo-ubuntu_no(r)-black_orange-hex.svg.png) Ubuntu 12.04
Ubuntu 12.04lunes, 12 de noviembre de 2012
Sistema Operativo, Clasificación y Marcas
SISTEMA OPERATIVO
A) Según la administración de tareas:
- Programa que actúa como un servicio de comunicación entre el hardware y el software .
- Controla el uso de los componentes físicos (memoria, HD...) y el proceso de almacenamiento de datos.
- Controla y ejecuta todo tipo de aplicaciones.
- Configura los distintos componentes (monitor, tarjeta de red...).
- Comunica con otros equipos.
A) Según la administración de tareas:
- Monotarea: este tipo de sistemas operativos son capaces de manejar un programa o realizar una sola tarea a la vez. Son los más antiguos. Por ejemplo, si el usuario está escaneando, la computadora no responderá a nuevas indicaciones ni comenzará un proceso nuevo.
- Multitarea: Esta característica es propia de los S.O. más avanzados y permiten ejecutar varios procesos a la vez, desde uno o varios ordenadores, es decir que los pueden utilizar varios usuarios al mismo tiempo. Esto se puede realizar por medio de sesiones remotas una red o bien, a través de terminales conectadas a una computadora.
B) Según la administración de usuarios:
- Monousuario: Sólo pueden responder a un usuario por vez. De esta manera, cualquier usuario tiene acceso a los datos del sistema. Existe un único usuario que puede realizar cualquier tipo de operación.
- Multiusuario: esta característica es propia de aquellos S.O. en los que varios usuarios pueden acceder a sus servicios y procesamientos al mismo tiempo. De esta manera, satisfacen las necesidades de varios usuarios que estén utilizando los mismos recursos, ya sea memoria, programas, procesador, impresoras, scanners...
1.MICROSOFT WINDOWS
- Microsoft introdujo un entorno operativo denominado Windows el 20 de noviembre de 1985 como un complemento para MS-DOS en respuesta al creciente interés en las interfaces gráficas de usuario (GUI).
- La historia de Windows se remonta a septiembre del año 1981, con el proyecto denominado «Interface Manager». Pero Windows 1.0 no se publicó hasta el mes de noviembre de 1985.
- Desde la primera versión de Windows han sido lanzadas: Windows 2.0 (1987) y Windows 2.1, Windows 3.0 (1990) y Windows 3.1 (1992) , Windows 95 (1995), Windows 98 (1998), Windows 2000 (2000), Windows XP (2002), Windows Vista (2006), Windows 7 (2009) y Windows 8 (2012)
- OS X es un sistema operativo desarrollado y comercializado por Apple Inc. que ha sido incluido en su gama de computadoras Macintosh desde 2002.
- Es el sucesor del Mac OS 9 (la versión final del Mac OS Classic), el sistema operativo de Apple desde 1984.
| Versión | Nombre en código | Anuncio | Presentación | Versión más reciente |
|---|---|---|---|---|
| Mac OS X Server 1.0 | Hera | 16 de marzo de 1999 | 1.2v3 (27 de octubre de 2000) | |
| Beta pública | Kodiak | 13 de septiembre de 2000 | ||
| 10.0 | Cheetah | 24 de marzo de 2001 | 10.0.4 (22 de junio de 2001) | |
| 10.1 | Puma | 18 de julio de 200162 | 25 de septiembre de 2001 | 10.1.5 (6 de junio de 2002) |
| 10.2 | Jaguar | 6 de mayo de 200263 | 24 de agosto de 2002 | 10.2.8 (3 de octubre de 2003) |
| 10.3 | Panther | 23 de junio de 200364 | 24 de octubre de 2003 | 10.3.9 (15 de abril de 2005) |
| 10.4 | Tiger | 4 de mayo de 200465 | 29 de abril de 2005 | 10.4.11 (14 de noviembre de 2007) |
| 10.5 | Leopard | 26 de junio de 200666 | 26 de octubre de 2007 | 10.5.8 (5 de agosto de 2009) |
| 10.6 | Snow Leopard | 9 de junio de 200867 | 28 de agosto de 2009 | 10.6.8 (23 de junio de 2011) |
| 10.7 | Lion | 20 de octubre de 201068 | 20 de julio del 2011 | 10.7.4 (21 de mayo de 2012) |
| 10.8 | Mountain Lion | 16 de febrero de 201269 | 25 de julio de 2012 | 10.8.2 (4 de octubre de 2012) |
miércoles, 17 de octubre de 2012
Redes,Topografía de una Red Interna
REDES
1.Red Interna=Red Local=LAN (local area network)
1.BUS
2.ANILLO
3.ESTRELLA
1.Red Interna=Red Local=LAN (local area network)
- Conjunto de ordenadores conectados entre si con la finalidad de compartir recursos en información. Necesita cableado, tarjeta de red, software (SO) y un protocolo (Ethernet y TCP/IP).
- Conexión de nodos sin necesidad de una conexión física (cables), ésta se da por medio de ondas electromagnéticas. La transmisión y la recepción se realizan a través de puertos.
- Una de sus principales ventajas es notable en los costos, ya que se elimina todo el cable ethernet y conexiones físicas entre nodos, pero también tiene una desventaja considerable ya que para este tipo de red se debe tener una seguridad mucho mas exigente y robusta para evitar a los intrusos.
- Internet es un conjunto descentralizado de redes de comunicación interconectadas que utilizan la familia de protocolos TCP/IP, garantizando que las redes físicas heterogéneas que la componen funcionen como una red lógica única, de alcance mundial.
- Uno de los servicios que más éxito ha tenido en Internet ha sido la World Wide Web (WWW, o "la Web"), hasta tal punto que es habitual la confusión entre ambos términos. La WWW es un conjunto de protocolos que permite, de forma sencilla, la consulta remota de archivos de hipertexto. Ésta fue un desarrollo posterior (1990) y utiliza Internet como medio de transmisión.
1.BUS
- Lenta e inestable.
2.ANILLO
- Toda la información pasa por todos los ordenadores.
- Estable.
- Alta trasferencia.
3.ESTRELLA
- Estable, segura y alta transferencia
- El HUB manda la información a todos los ordenadores (la necesiten o no) y el switch solo la manda a quién la pide.
viernes, 5 de octubre de 2012
Dispositivos de Almacenamiento
MAGNÉTICO
DURO
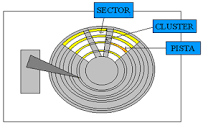 1.IDE ( Integrated device Electronics)
1.IDE ( Integrated device Electronics)
2.SERIAL ATA
ÓPTICOS
CD-ROM (Compact Disc - Read Only Memory)
FLASH
- Soporte de almacenamiento para archivos de información. Almacena los bytes de estos archivos en uno o varios sectores de pistas circulares.
- El disco flexible es una pieza plástica redonda y plana cubierta con oxido de hierro y encerrada en una cubierta de plástico o vinil. Una unidad de disco flexible es un dispositivo que lee y escribe información de y hacia discos flexibles.
DURO
- Dispositivo de almacenamiento de datos no volátil que emplea un sistema de grabación magnética para almacenar datos digitales.
- Se compone de uno o más platos o discos rígidos, unidos por un mismo eje que gira a gran velocidad dentro de una caja metálica sellada. Sobre cada plato, y en cada una de sus caras, se sitúa un cabezal de lectura/escritura que flota sobre una delgada lámina de aire generada por la rotación de los discos.
2.SERIAL ATA
ÓPTICOS
- Formato de almacenamiento de datos digital, que consiste en un disco circular en el cual la información se codifica, se guarda y almacena, haciendo unos surcos microscópicos con un láser sobre una de las caras planas que lo componen.
CD-ROM (Compact Disc - Read Only Memory)
- La Unidad de CD-ROM debe considerarse obligatoria en cualquier computador que se ensamble o se construya actualmente, porque la mayoría del software se distribuye en CD-ROM. Algunas de estas unidades leen CD-ROM y graban sobre los discos compactos de una sola grabada(CD-RW). Estas unidades se llaman quemadores, ya que funcionan con un láser que "quema" la superficie del disco para grabar la información.

- El nombre de este dispositivo hace referencia a la multitud de maneras en las que se almacenan los datos: DVD-ROM (dispositivo de lectura únicamente), DVD-R y DVD+R (solo pueden escribirse una vez), DVD-RW y DVD+RW (permiten grabar y borrar las veces que se quiera). También difieren en la capacidad de almacenamiento de cada uno de los tipos.
- Es un formato de disco óptico de nueva generación de 12 cm de diámetro (igual que el CD y el DVD) para vídeo de alta definición y almacenamiento de datos de alta densidad de 5 veces mejor que el DVD.
FLASH
- Que permite la lecto-escritura de múltiples posiciones de memoria en la misma operación. Gracias a ello, la tecnología flash, siempre mediante impulsos eléctricos, permite velocidades de funcionamiento muy superiores frente a la tecnología EEPROM primogenia, que sólo permitía actuar sobre una única celda de memoria en cada operación de programación. Se trata de la tecnología empleada en los dispositivos pendrive.
jueves, 4 de octubre de 2012
Dispositivos de Entrada/Salida
miércoles, 3 de octubre de 2012
Conectores y Puertos de Comunicación y Tarjetas de Expansión
CONECTORES Y PUERTOS DE COMUNICACIÓN
1.PARALELO
2.SERIE
TARJETAS DE EXPANSIÓN
1.ISA( Industry Standard Architectur)
2.PCI( PLUG AND PLAY)
3.AGP( TARJETA DE VÍDEO)
1.PARALELO
- Interfaz entre una computadora y un periférico, cuya principal característica es que los bits de datos viajan juntos, enviando un paquete de byte a la vez.
2.SERIE
- Interfaz de comunicaciones de datos digitales, frecuentemente utilizado por computadoras y periféricos, donde la información es transmitida bit a bit enviando un solo bit a la vez.
- USB fue diseñado para estandarizar la conexión de periféricos, como mouse, teclados, joysticks, escáneres, cámaras digitales, teléfonos móviles, reproductores multimedia, impresoras, dispositivos multifuncionales, sistemas de adquisición de datos, módems, tarjetas de red, tarjetas de sonido, tarjetas sintonizadoras de televisión y grabadora de DVD externa, discos duros externos y disquetera externas.
- Su éxito ha sido total, habiendo desplazado a conectores como el puerto serie, puerto paralelo, puerto de juegos, Apple Desktop Bus o PS/2 a mercados-nicho o a la consideración de dispositivos obsoletos a eliminar de los modernos ordenadores, pues muchos de ellos pueden sustituirse por dispositivos USB que implementen esos conectores.
 |
| Teléfono móvil con Infrarrojo (IrDA) incluido |
- Define un estándar físico en la forma de transmisión y recepción de datos por rayos infrarrojo.
TARJETAS DE EXPANSIÓN
1.ISA( Industry Standard Architectur)
 |
| Buses ISA de una placa base para Pentium I |
- Consiste en DOS bus de ordenador estándar para conectar dispositivos periféricos directamente a su placa base.
3.AGP( TARJETA DE VÍDEO)
- Especificación de bus que proporciona una conexión directa entre el adaptador de gráficos y la memoria.
Suscribirse a:
Entradas (Atom)










